分类目录归档:🦜 经验之谈
为什么大功率笔记本不用 C 口充电?
https://www.zhihu.com/question/544453924
转载某宝卖USB电流电压表的暴躁老哥yzxstudio
在某款商品详情的锐评,有删节,最近又逛到他店里面看到这个乐坏了。想看详细图文和其他精彩内容可以到他店里面看看。
为啥家喻户晓的PD3.1-240W
不可能普及:
2021年5月28日发布的协议,至2023年4月,无任何一款全功能C口支持充电输入的笔记本电脑支持!!!这个记录仍在不断刷新!!!(排除各类USB表诱骗器充电宝检测仪小玩意,特指电压大于等于28V、功率大于等于140W的PD3.1档位,通信速率大于等于10Gbps的全功能C口)
……
- C口硬件致命BUG:C口**一般的把VBUS高压正极包在一群小信号中间,插拔摇晃或模具精度或磨损导致CC短路到VBUS,并且只是在单纯充电口USB2.0的情况下就有4个短路机会,如下图绿色框大多数设备耐压仅5.5V。若是USB3.1等支持更快速通信的C口则多达8个短路机会!如下图紫色框是直连CPU南桥或显卡核心耐压3.6V的高速差分线,短路到5V都烧,烧了直接炸南桥或CPU。短路烧毁后轻则接口报废、不充电不通信,重则烧南桥烧CPU大修。有些人会说了,接口有防浪涌ESD、TVS啥的,的确那只是针对轻微静电防护,PD3.1这种48V240W一颗比芝麻还小的保险能给你啥?这能量可以直接掀开CPU天灵盖!
- 带载断开拉弧问题:直流弧可怕在无法灭弧,所以很低电压都能拉很长,有电源和电阻负载的朋友可以试试48V5A能拉多长,是否比C口pin间距大?呵呵。以后你们的pd3.1口触点得用铂金做,否则几次拉弧就烧废了。20V5A多次带载插拔都能闻到臭氧味,PD3.1-48V-5A表现可以看这篇中国信通院的测试报告(烧得爹妈不认惨不忍睹):https://www.163.com/dy/article/HRF6MP1H05532V1F.html
- 压差过大:充电器设计又要考虑输出5V甚至更低,还要考虑输出48V,整整10倍压差,单电路实现的话占空比相差10倍,效率惨不忍睹。多电路实现?成本你受得了不?供电电路功率管也存在压差过大问题,压差越大损坏概率越大,耐压越高成本越高,笔记本显卡核心供电19降0.7就远比台式机CPU供电12降1.5坏率高得多。另外功率管耐压至少得用60V,内阻是台式机20V耐压的3倍,笔记本30V耐压的2倍。真要48V直供估计只能二次降压,先把48V降12-20v,再给CPU显卡供电,电路复杂额外占地,还把本应该是充电器的发热转嫁到笔记本内部。
- 通信复杂:虽然基于PD但需要extend包,导致市面上99%的界面IC不支持,复杂就复杂了然而没任何技术含量,纯卡你硬件。
- DC-DC局限性小:几乎所有车用民用或笔记本用的dc-dc,充电管理,耐压都不适应28v或以上pd3.1电压,整个行业得从新洗牌从0开始做。
- 功率看似240w很大:游戏本不够用,即使要240w,dc口他不香么,你听说过谁游戏本烧dc口?但才87W96W的苹果本子烧C口的还不少?
- 协议不统一:因为PD3.1只给了个范围。即使真有,肯定也是各家做各家的,没个统一标准,到头来谁都不互相兼容,还不如自己做个dc口充电器,防止山寨做个加密脚的dc充电器,他不香么?目前PD2.0就这样,大部分超过65w的笔记本,用第三方充电器管你多大功率还是PD100.0还是手机几百上千W快充头,统统限速65w。
- 本子只能c口充电:为了给本子接外接电源,浪费一个各种功能都有的c口?只有苹果这类激进的傻逼敢这样?苹果才不傻逼的,不也认怂了PD3.1转磁吸独立供电,供电和数据分开明显更好啊。
- 48v已经是非安全电压:喜闻乐见电死炸死没人负责,喜闻乐见充电宝车充等低压电器也要3C,喜闻乐见一切DIYPD3.1消失。因为没3C,投诉一个死一个。
综上:其实USBIF极其想推PD3.1,家喻户晓这个词不为过吧?甚至把老PD的100W直接删了,包括EMARK规范在内,只保留了60w和240w,删除100w等中间的功率档位,算是发疯般的推了,但至今推了1年多,有任何厂家敢在自己千元以上的设备C口输入28V以上?若有这样的设备……我会自费买来直播CC短路到vbus和拉弧试验,看看烧了是谁的锅,呵呵。苹果短路烧主板属于【意外损坏】买家背锅。
乐观一点,PD3.1还有1种可能性存在下去:类似苹果140W,附带一根转接线,把C口PD3.1充电器转成传统DC口再插笔记本供电口上。我觉得这是PD3.1可能存在的唯一形态了。满足宣称支持PD3.1的情况下,既不会短路烧机,又不占用全功能C口。
各种烧C口案例集合:
https://www.bilibili.com/video/BV1TS4y1p72T
顺便给大家几个防烧C口尾插的小技巧:
0:由于早期CC耐压只要求5.5V烧得惨不忍睹,大概18年底已经被usbif强制改成耐压25V了,所以新设备特别是只有USB2.0的手机可以放心抽插不会烧,我店里USB表充电宝车充诱骗器等也都耐CC短路到VBUS。烧毁仅存在19年前的老设备老手机,或USB3.0以上速度的C口。
1:烧毁都是在充电和拔出的时候,因为插入时没电压,pd握手以后才有电压。
2:垂直拔出,不要使用太松或太紧的线,不要边充边玩,不要由于太紧就左右晃。C口硬件安全间距仅0.2mm大概就俩头发丝那么宽,左右晃动可能超误差范围短路到,太紧可能是模具问题歪斜了,边充边玩也容易晃动导致短路。
3:建议先关220V,过会儿在拔线,这样安全,万无一失。
4:或是先拔充电器那边,再拔设备这边。即使拔充电器那边短路烧了,也只存在CC短路到VBUS烧升压,不会导致CPU或南桥损坏,大幅降低维修成本。
5:尽量用USB2.0线充电,不要用usb3.0或更高的线充电。尽量是不满PIN的,只有2.0部分脚位的线,大幅度降低短路到高速信号线的概率。
6:尽量用带EMARK的线,目前没任何EMARK耐压5.5V以上,短路到VBUS的话EMARK对地击穿烧毁泄放大部分短路电压,有概率能保护设备不烧。
7:不要使用任何磁吸转C口线,由于磁吸触点斜着插拔或接触不良,假设地线先断开就相当于VBUS直接短路到其他所有引脚,这也是为啥各种插头都是地线长的原因。
8:不要使用侧面裸露触点的C口充电器,那结构极易导致磨损短路。
常见短路故障一览:
VBUS短路到CC:发病率最高,短路后PD快充功能失效,可能只是单面失效,脸黑高压从CC协议ic串到CPU烧CPU,某果脸就很黑。
VBUS短路到差分对:发病率中等,由于差分对直通南桥,所以一般挂南桥,桥U一体的本子pad则全挂。显卡的C口则大概率烧显卡核心,小概率这口永久损坏。
VBUS短路到SBU:发病率最低,走EMARK的通道,以及模拟音频耳机用的,短路后线损坏或不能5a,无模拟音频输出。
罗技 G304 G305 无线鼠标 接收器配对教程
《怎么帮笔记本做身体检查》
来自 电脑数码交流群2 QQ群 的 克罗丽科 (QQ:2488781668)
- 检查箱子封条是否正常。(尤其要注意是否为双层封条,或者撕下后发现有双重标识。)
- 检查机身和电源是否有磨损。
- 检查本体是否有夹膜,屏幕,键盘是否有指纹或痕迹。
- 先不要插电,直接开机试试,如果能开就是二手机。
- 第一次开机请留意开机时间是否为8-15秒,如秒开也是二手机。(因为有些商家为了伪装电池锁死假象,在BIOS里面做了停止放电处理。)
- 开机后不要联网。(一旦联网,会失去7天无理由退换货,请务必谨慎联网。)
- 使用鲁大师,图吧工具箱检测一下硬盘使用时间(正常20小时以下)和电池损耗(正常4%以下)。
- 跑分试试功能是否正常。(如果要做比较,请使用3DMark跑分。)
- 查看漏光,不严重就是正常,IPS屏幕多少会有一点的。
以上的满意就可以抱回家了~
通过刷显卡BIOS捡漏—记闲鱼未来人类T5购买经历
最近在闲鱼打算用2000元购买一套HP暗影精灵,逛着逛着发现一台未来人类TR5价格明显比其他的机子要低。
具体配置是:i7-4720HQ+12G+128GB SSD +500GB HDD+GTX 970M+15.6寸屏幕只要550元(顺丰到付再加40),而其他类似配置的要 1000多。
这不四舍五入暗影精灵4嘛?
于是赶紧下单,出差回来后到货开始装系统。
确实如卖家所言,970M 的显卡驱动打不上,具体表现为 NV 官方驱动可以安装,没有报错,但无法打开 Nvidia Control Panel 应用。安装驱动程序后未重启时设备管理器中的显卡前面没有黄色感叹号,但任务管理器里 GPU 看不到 970M ,只有 Intel 的 4600 核显。重启电脑后任务管理器中的显卡前面有黄色感叹号,并有错误 43。最新的 2023年 6月 公版驱动程和未来人类官网的老版驱动均无效。
在网上搜了一圈,排除驱动程序后一般就是硬件问题了(卖家提醒过有可能是显存问题),虽然说 590元买一个i7大板砖也可以接受(近距离玩大屏幕真的很顶,15.5寸适配1080分辨率只要放大 125%,比在用的 HP Envy x360 13 和 HP 840G8 显示效果好多了),但咱们图拉丁不得挣扎一下不是?
先打开鲁大师和 GPU-Z 记录一下型号,发现问题了,鲁大师里的显卡是 GTX 960 ,而不是设备管理器里的 GTX 970M,也跟未来人类T5 的产品资料不符。
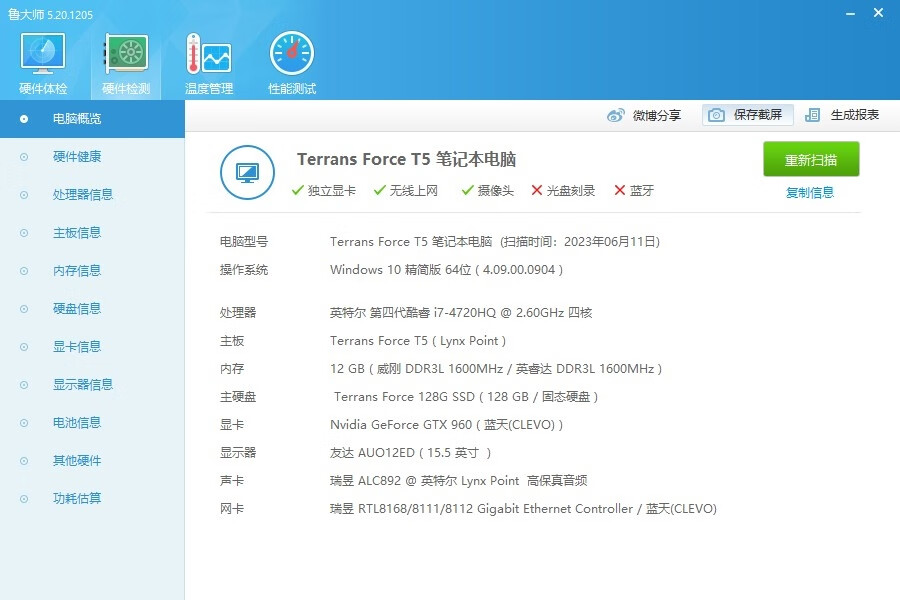
而 GPU-Z 里核心是 GM204,确定是 GTX 970,BIOS 一栏 Unknown,那么推测应该是 BIOS 问题,尝试一下刷 BIOS 看看能否解决问题。
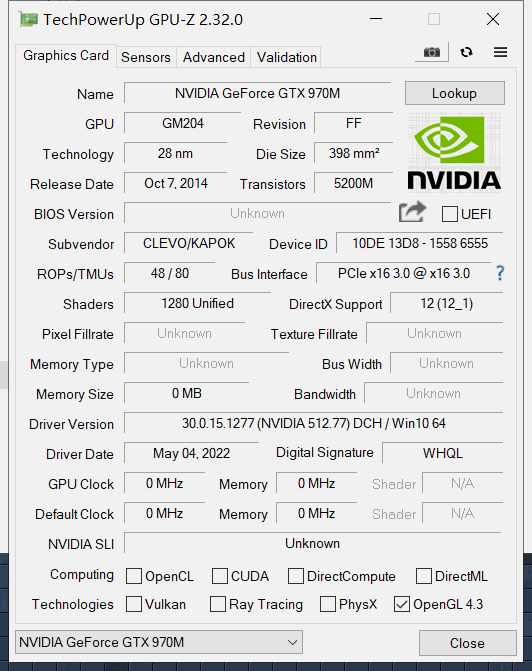
首先要上 TECHPOWERUP 网站搜索同型号显卡的 BIOS,刷 BIOS 原则是要同内存芯片和同内存容量。
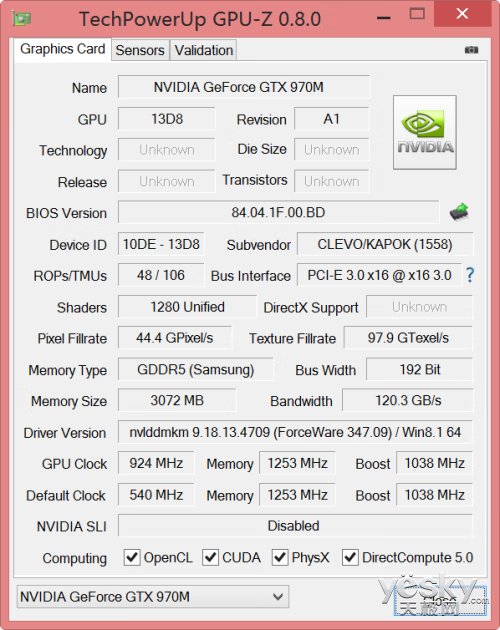
根据天极网的资料图,未来人类T5 的 970M GPU-Z 截图是这样的,3GB 的三星显存,经过简单搜索,锁定一个也是 蓝天 Clevo 的 Nvidia GTX 970M 3GB BIOS。
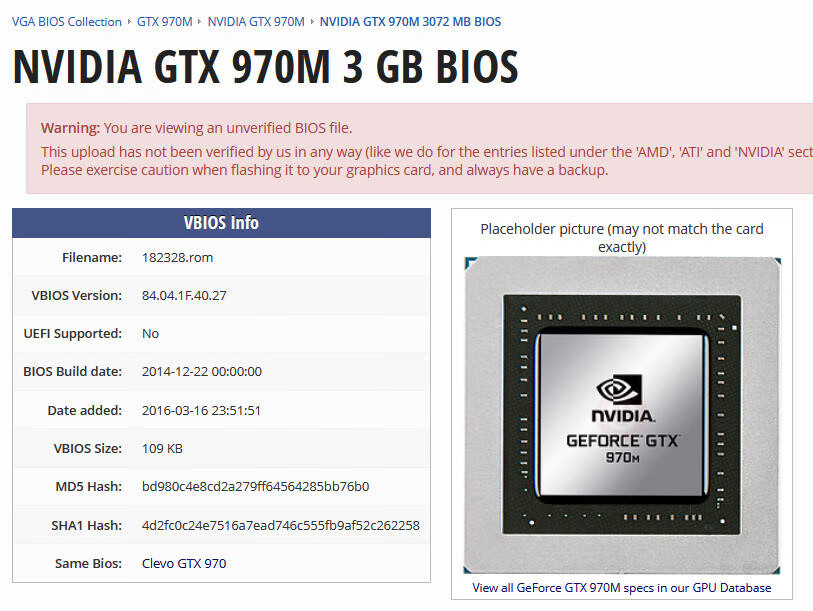
接下来就简单了,把下载的 .rom 后缀 BIOS 放到刷显卡程序 nvflash 目录下,例如 1.rom,然后进入命令行界面,CD 进入 nvflash 目录后,输入 nvflash64.exe -6 1.rom,输入两次 y 确定,提示重启电脑后生效。(注意刷机有风险,刷机前把 BIOS 备份一下,这卡 BIOS 读不出来所以就省略这一步了)
重启电脑,灯灯灯凳!任务管理器出现了 970M 的 GPU,设备管理器里的黄色感叹号也没了,GPU-Z 也能识别出来了。
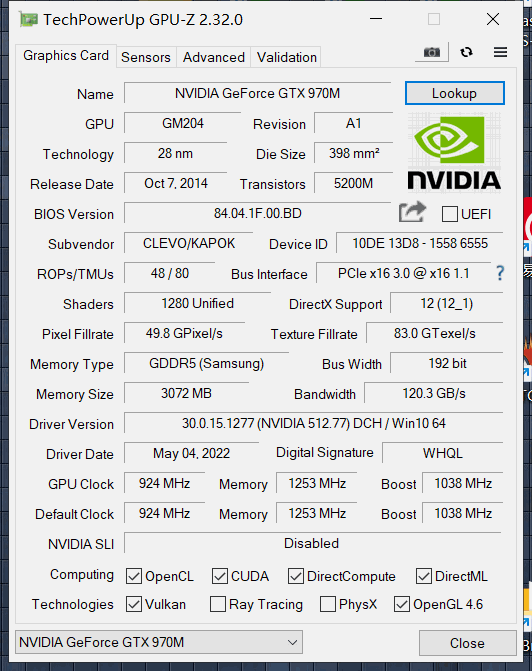
打开鲁大师,能显示 GTX 970M 了。
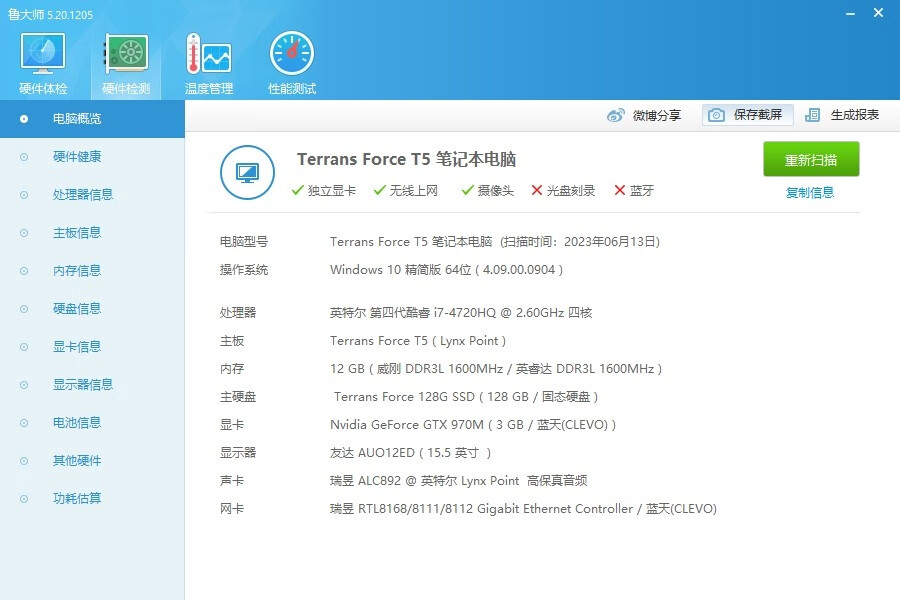
最后跑个分,这个机子的鲁大师综合评分有 19W,显卡性能类似 GTX 960,可以玩 万智牌竞技场了。
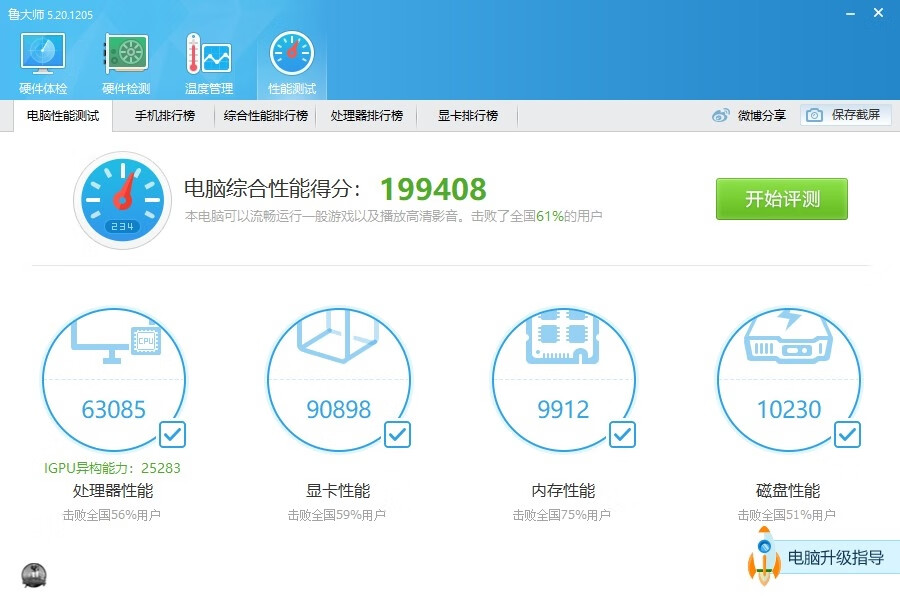
接下来再换几条 8G DDRL 条子(这个笔记本可以插 4条内存),再加一个价格已经跌倒低谷的 SSD(2个N2槽,2个2.5寸槽)就能开心玩耍了,非常愉快的一次捡漏经历。
屏幕对比,后面的是小米24寸。
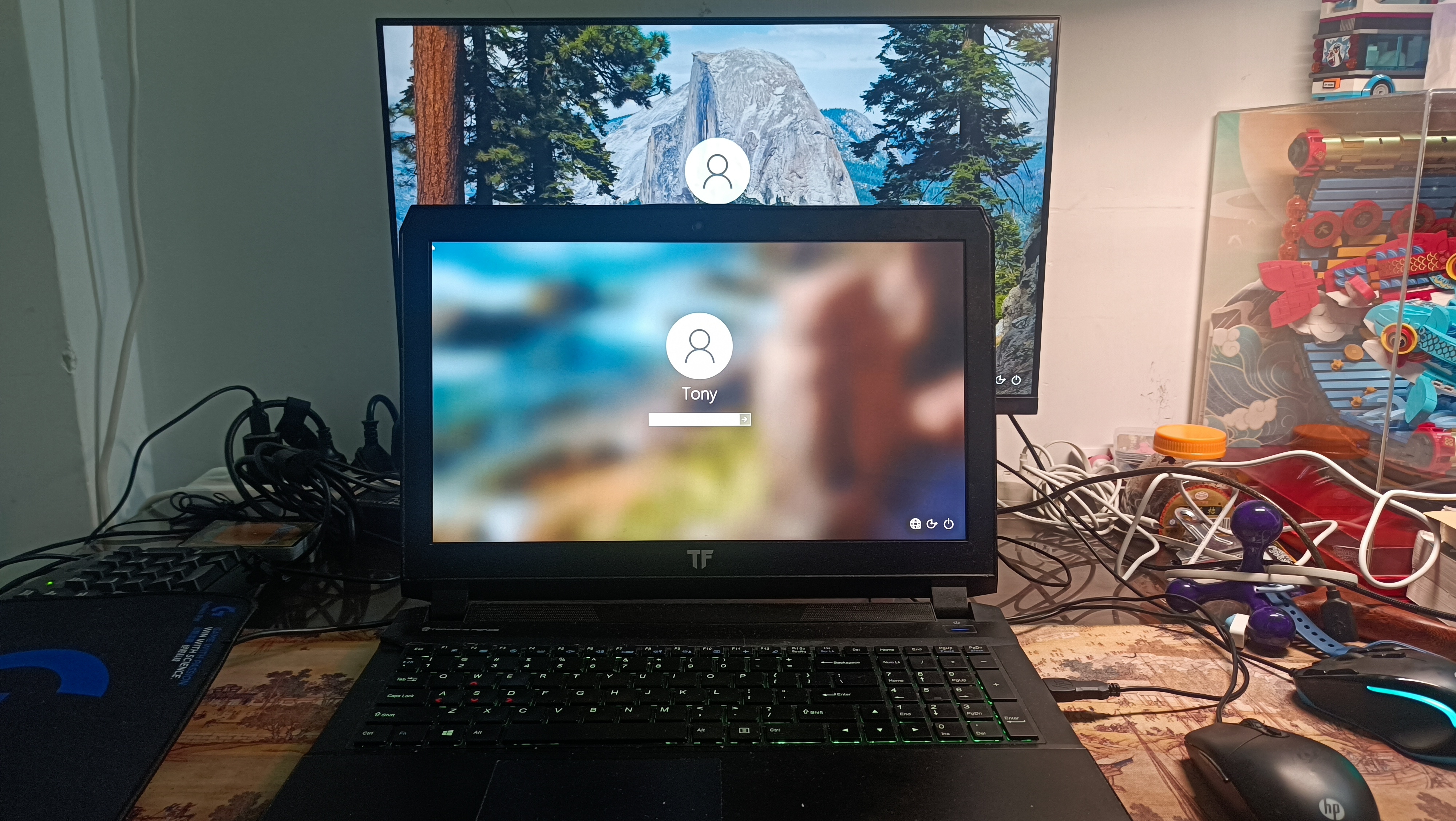
上个板砖对比图,下面的是 未来人类T5,上面的是 HP Envy x360 13。
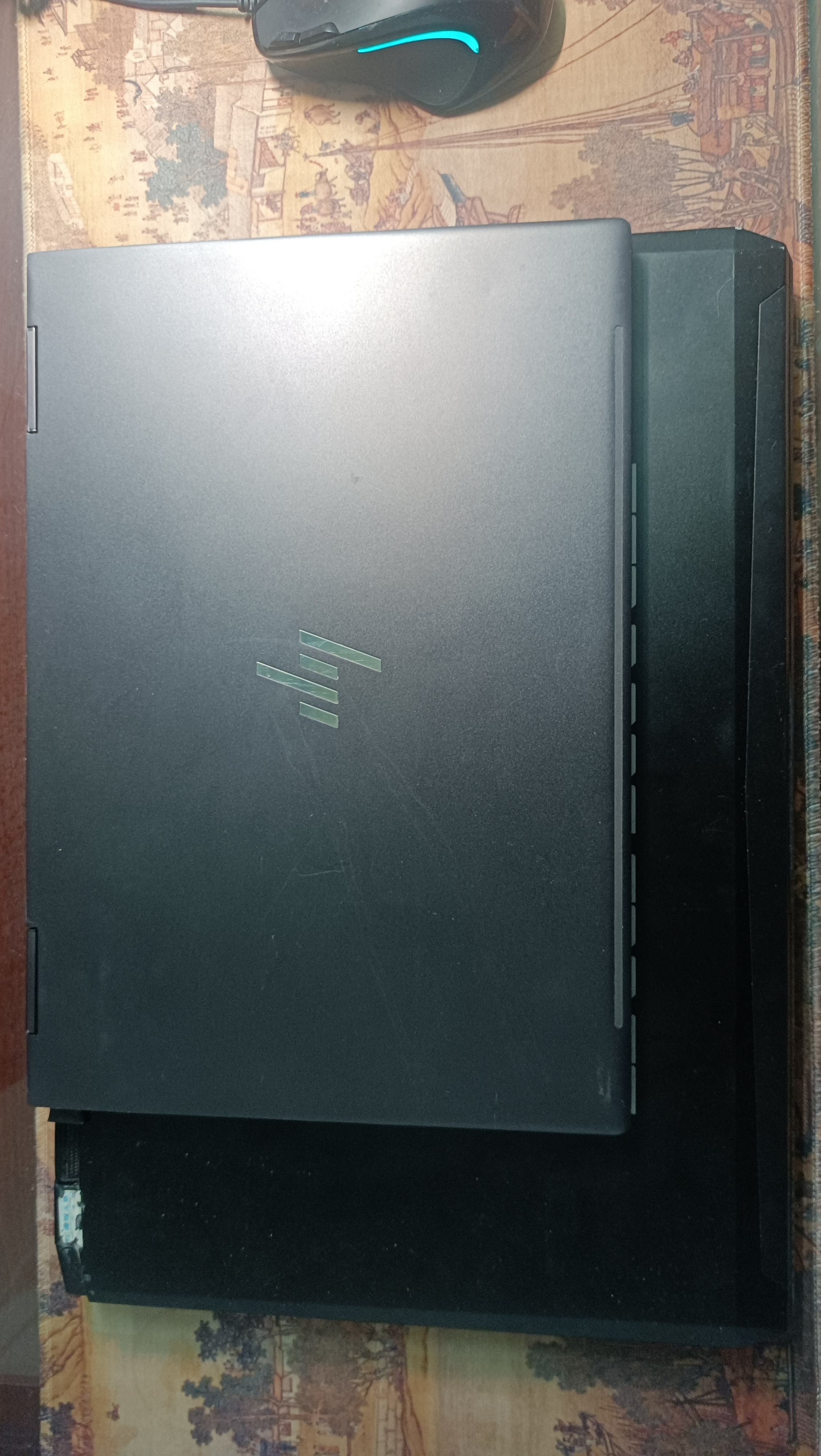
D面螺丝都拧开就能打开后盖了,没有需要技巧的地方,更换内存,装上闲置的 SSD 顺便清灰。注意显卡散热是3热管的,散热效果非常好。

合上盖子一次启动,我还在上面畅玩 Diablo 4,惊不惊喜,意不意外?

完。
🔝电脑 diy 圈有哪些误区?
Windows如何修改Hosts文件?修改Hosts解决Chrome谷歌翻译问题
最近我们是否发现在使用Chrome浏览器自带的翻译简体中文的插件的时候无法使用。这个主要的问题在于前几天谷歌翻译中国区停止使用,他们有更新新的地址,但是我们是无法使用的。要么我们要翻译的话就用其他浏览器,或者我们也可以通过修改本地Hosts文件的方式来解决这个问题。
这里,老蒋用的是Windows系统,这里就记录如何用修改Hosts文件的方式来解决Chrome浏览器翻译插件的问题。
1、Hosts文件地址
C:\\Windows\\System32\\drivers\\etc\\hosts2、修改Hosts文件
# 谷歌翻译
113.108.239.162 translate.google.com
113.108.239.162 translate.googleapis.com在最后一行添加。
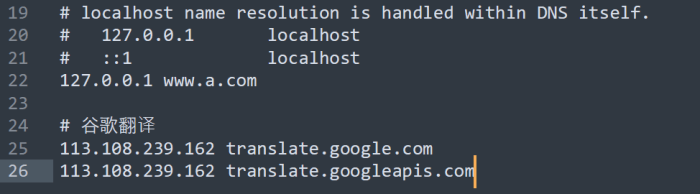
这个时候,我们的Chrome浏览器自带的翻译是可以使用的。
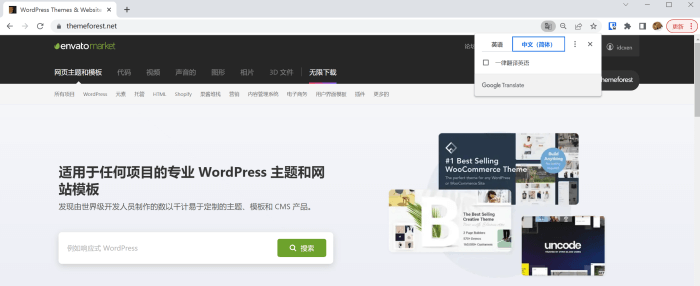
What is the best way of speeding up an old laptop? Buying more RAM, or buying a new processor (CPU/GPU)?
首領親測:效果不大,我拿了一台12年的 HP 9470m 做實驗,換矽脂前後差別不大,改卡的還是卡,攤手。
All of these answers are wrong!
Wrong, wrong, WRONG!
The best way to speed up an old laptop isn’t to buy more RAM, or even to replace a hard disk drive with an SSD.
No, the single best “upgrade” you can do to an old computer is really an important bit of maintenance, and doesn’t involve new hardware at all. Just a $5 tube of grease:

This is called thermal paste. Its job is to fill the microscopic gaps between your CPU and the heatsink that cools it off, so that heat gets out of the CPU as fast as it can. When the thermal paste isn’t working right, your laptop has to kill performance to keep from overheating.
The problem is, manufacturers almost always use low-quality paste to save money. That doesn’t really hurt things when the computer is new, but over time that crappy thermal paste is guaranteed to dry out and stop working. At the same time, older computers have to run harder as programs get more demanding, which puts more “load” on the thermal paste.
This is part of why old laptops get mysteriously hotter and slower with age, even compared to new computers that should be the same speed.
So, pretty much the single best upgrade you can do – both in terms of performance-per-dollar and overall system stability – is to just pull off your heatsink and replace the old thermal paste with some better stuff.
If the old paste was fine, you haven’t wasted much money and still get a small benefit – but if it was a problem, the difference will be absolute night and day.
The reason I’d call this hands-down the “best” upgrade is, unlike a lot of other computer trouble, bad thermal paste doesn’t have a lot of workarounds. Either you replace it, or your computer is permanently slow and hot.
This is what the thermal paste on my 6-year-old laptop looked like when I took its heatsink off – less of a paste and more of a powder:

With $2 of new paste, an hour of disassembly, and a little bit of cleaning, this computer runs faster, quieter, and 15 degrees cooler at idle.
Can’t beat that.
Edit for all the SSD comments:
Just because someone suggests one upgrade doesn’t mean something else is worthless. Upgrading to an SSD is still a great choice, and “best upgrade” doesn’t mean “only thing you should do”
But you have to know why you’re doing things, and what problems they solve. New thermal paste is important because there’s no other way to fix that problem.
An SSD is good for faster disk reads – like when starting up a computer and launching programs, but in a healthy computer disk reads shouldn’t happen often. However, since your computer can also use the disk as extra memory in an emergency (called paging), sometimes everything winds up being faster. That’s a sign that what you really needed was more RAM, and bridging that gap with an SSD won’t work as well.
Doing a lot of paging on an SSD can make it fail a lot faster, so I’d generally recommend actually diagnosing what the problem is before just whacking one in.
3个无扇系统构思
1 intel cpu 集显问题
intel iris xe 性能ok (和amd集显相当)
但似乎只有移动版才配这个集显 移动版cpu没有台式主板咋办 ?
https://www.intel.cn/content/www/cn/zh/events/processors-core-prc/10th-gen-intel-core-processors-new-product-itzhijia-q3-4.html?wapkw=i7%20g7
而在桌面 即使12900系列也只有770这种弱鸡 满足不了最低要求
https://www.intel.cn/content/www/cn/zh/products/sku/134601/intel-core-i912900t-processor-30m-cache-up-to-4-90-ghz/specifications.html?wapkw=12900t
(intel 居然有7nm产线??)
2 amd cpu 功率问题
为什么要首选intel cpu呢 因为它调整功率方便
一堆服务器端的低压低功耗u 易用的调压调频软件
而amd 似乎只有比如 5600g 5700g 这种65w 可用
没有选择就没有自由 没有自由就算他勉强还在承受范围内也不想选他
3 散热器
服务器
有很多服务器无扇散热器能用便宜外观漂亮 但没有给amd用的
给intel 7nm 10nm 最少14nm FCLGA1700 FCLGA1151 还没找到 估计都太新了还没拆下来
如果找到了 估计就是一套了 但应该满足不了显卡要求 只能作为一个遗憾的放弃方案
台式机
35w散热器很容易弄 一些普通散热器拆风扇大概就可以了
65w选择范围小点也能找到 一斤以下的不太可能
服务器100w+的都有一大堆 目前安装没法搞定
不过这种高效无扇散热器是怎么做的我还想研究一下
4 显卡
性能能比集显好的显卡(960水平) 功率肯定达不到无扇要求
确认一下
5 电源
这个好搞 2kw的无扇电源我都看到了
方案1
无扇服务器 基本只能用原装整套
目前看集显不可能达到要求 型号老旧cpu的性能功耗比也会很差
优点在原装无扇散热器优秀
方案2
intel台式机 台式机集显不能达到要求
优势在功耗控制可以做的很好 有最高的能耗比
方案3
amd台式机
集显达到要求
优点在于没有任何挑战很容易搞
方案2妥协版
intel低功耗cpu + 显卡
无扇要求不可能达到
优点在于显卡性能瓶颈没有了
https://www.mysmth.net/nForum/#!article/CompMarket/544259049







